Pertama kali inggin membuat sebuah jaringan yg sederhana sulitnya bukan main ketika sudah memahami secara perlahan-lahan ternyata mudah. sebelum membangun sebuah jaringan ada baiknya kita membuat konsep jaringan tersebut dan memilih topologi jaringan. dalam postingan ini saya tidak membahas tentang itu tapi cara-cara membuat kabel straight dan cross. sebelum membuat pertama kita mengenal dulu alat-alatnya
- kabel Utp (Unshielded Twisted Pair) Digunakan Untuk Menyambungkan Antara RJ45 dengan NIC dalam komputer atau hub/switch
- Crimp tool digunakan untuk memotong kabel UTP dan sebagai alat penjepit RJ Konektor
- Lan tester alat untuk pendeteksi dalam kesalahan pemasangan kabel
- Hub Switch Digunakan untuk membagi segment jaringan computer menjadi beberapa segment sehingga computer yang tersambung dalam jaringan dapat lebih dari 2 komputer
Jika kalian masih inggin melihat dan belum bosan maka langkah kedua yaitu membuat kabel jaringan LAN (Local Area Network ) Kita harus mengetahui jenis kabel apa yang akan kita buat jika inggin menghubungkan dua buah komputer tanpa hub maka kita gunakan kabel Crossover. Jika mau menggunakan komputer lebih dari 2-5 menggunakan alat bantu hub maka gunakan kabel straight. intinya jika inggin dua komputer inggin terhubung tanpa menggunakan hubswitch dengan menggunakan dua kartu jaringan ( Fast Ethernet Card / Lan Card ) dalam satu komputer harus menggunakan kabel crossover. jika inggin mengunakan hub switch sebagai jalur data kita harus menggunakan kabel straight. dalam standar pengkabelan straight dan cross sudah ditetapkan yaitu, EIA /TIA 568A dan EIA /TIA 568B. lihat gambar dibawah ini :





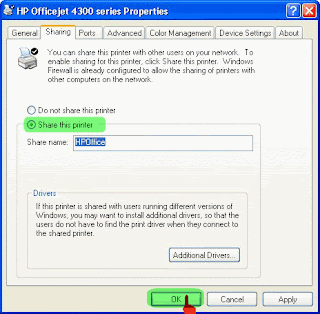



 akhiri dengan Next
akhiri dengan Next

